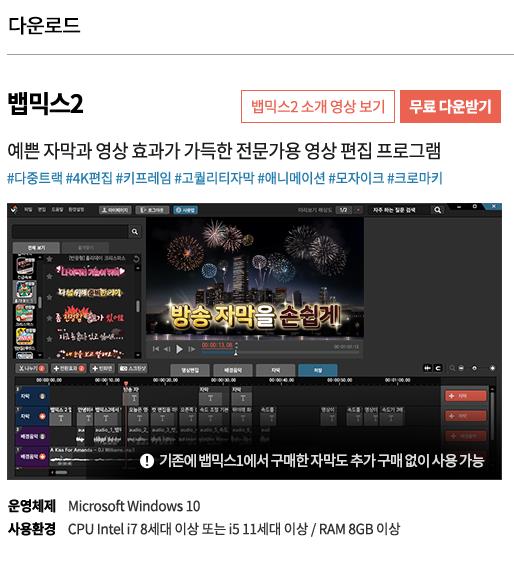티스토리 뷰
뱁믹스는 동영상 편집 프로그램으로 무료로 이용할 수 있습니다. 아래를 통해 프로그램을 다운로드, 사용법, 자주 하는 질문에 대해 살펴보겠습니다.
목차

뱁믹스 2 무료 동영상 편집 프로그램 다운
뱁믹스 2는 영상 자막이나 특수 효과를 쉽게 삽입하고, 수정이 용이한 것이 특징입니다. 전문적인 트랙 기반의 UI에서 동영상 편집이 가능합니다.
위를 통해 뱁믹스 2 다운로드 페이지로 가셔서 무료 다운로드를 클릭하시면 됩니다.
설치방법
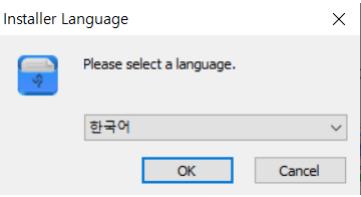
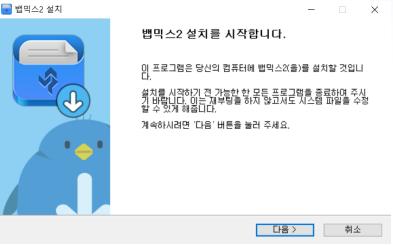
다운받은 파일을 실행하시면 언어 선택이 나옵니다. 여기서 한국어를 선택하시고 OK를 누르고 다음을 누릅니다.
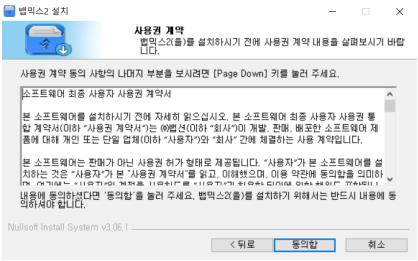
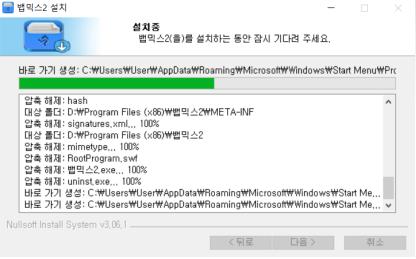
사용권 계약에서 동의함을 클릭하시면 설치가 됩니다.
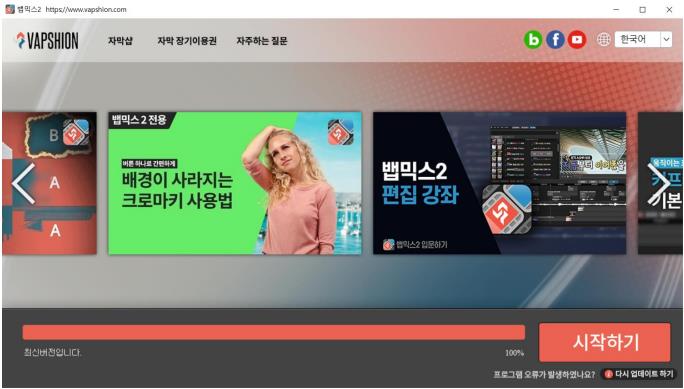
뱁믹스 2를 실행하면 업데이트 과정 진행을 마친 후에 준비중 버튼이 시작하기 버튼으로 변경되며 활성화됩니다.
그럼 모든 설치과정이 마칩니다.
사용법
활성화된 시작하기 버튼을 클릭합니다.

로그인을 해야 합니다. 아이디가 있다면 다로 로그인을 하시고 없으시면 5초 회원가입을 눌러 가입합니다.

자동 로그인을 사용하면 다음 사용 시 로그인 과정 없이 사용할 수 있습니다.
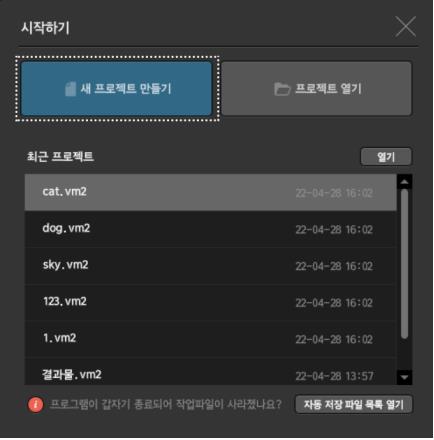
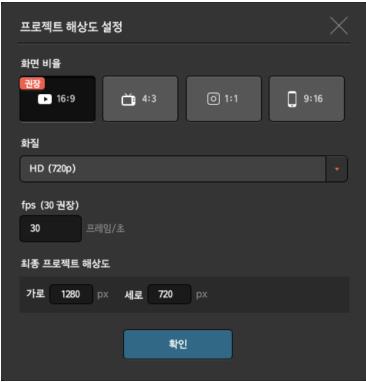
새 프로젝트 만들기를 클릭합니다.
프로젝트 비율이나 해상도, 프레임(fps) 수를 설정하고 확인 버튼을 누릅니다.

+ 사진, 영상 버튼을 클릭해서 사진이나 동영상을 선택하시거나 드래그해서 원하는 위치에 넣는 것이 가능합니다.
자막 편집
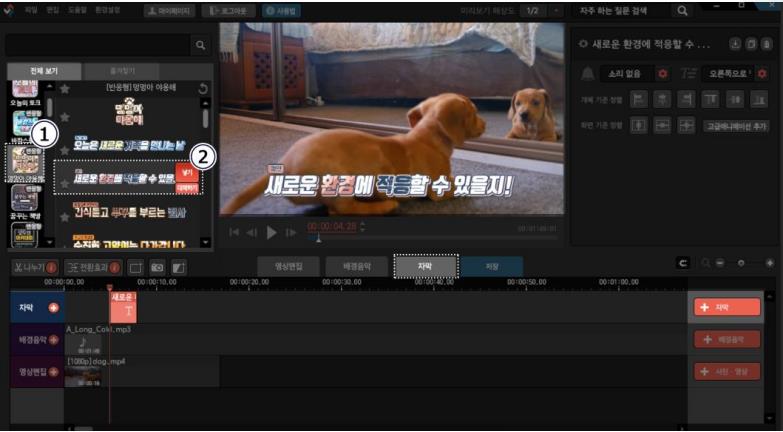
자막 넣기
화면 중앙에 위치한 자막택을 클릭합니다. 왼쪽 상단에 있는 자막 폴더에서 원하는 종류를 클릭 후 사용할 자막을 넣기를 클릭하면 자막이 미리보기 화면 위에 삽입됩니다.
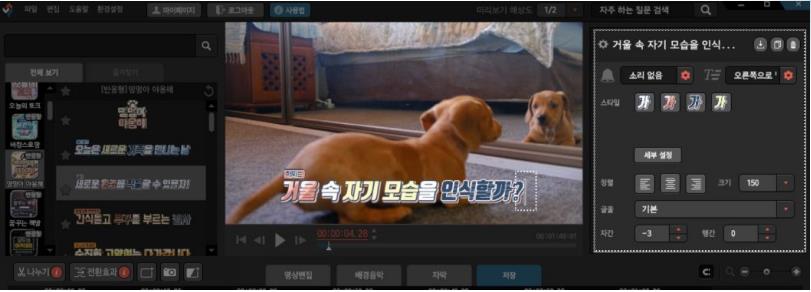
자막 내용 수정
삽입된 자막을 더블 클릭하면 커서가 생기며 자막의 내용을 수정할 수 있는 상태가 됩니다. 이 상태에서 원하는 텍스트 내용을 입력합니다. 자막을 드래그해서 선택 상태로 만들면 자막 스타일(색, 크기 등)을 변경할 수 있습니다.
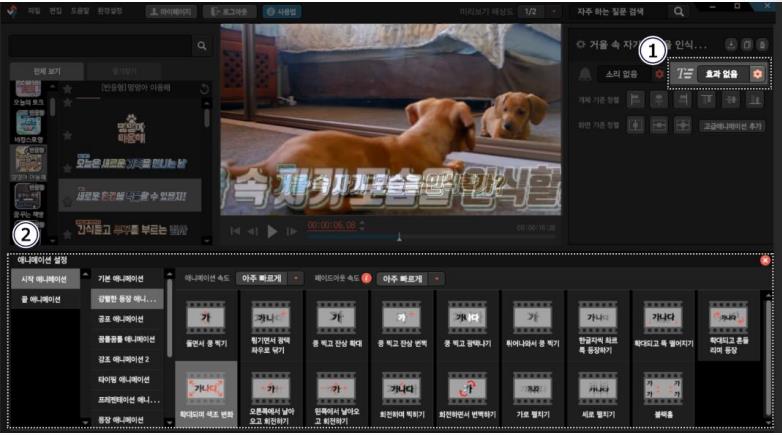
애니메이션 적용하기
효과 없음을 눌러 적용할 애니메이션을 선택하면 편리하게 애니메이션이 적용됩니다.
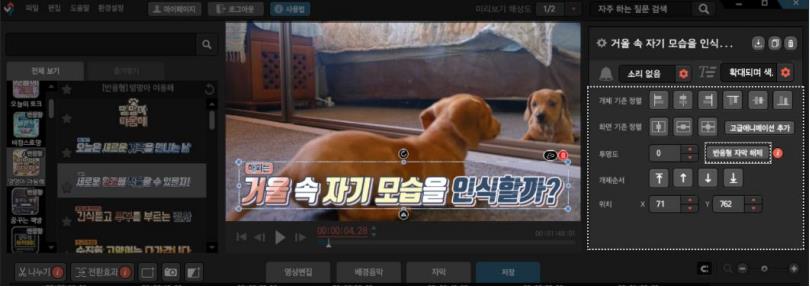
자막 위치, 크기 조절하기
화면 내에서 자막의 위치를 이용하거나, 크기를 조절하려면 자막이 아닌 영역을 클릭 후 자막을 다시 클릭하여 조절할 수 있습니다. 반응형 자막은 반응형 자막 해제 버튼을 눌러 해제하면 원하는 위치로 자유롭게 이동이 가능합니다.
※ 반응형 자막 기능을 원하지 않을 경우 프로그램 상단의 환경설정 > 일반에서 반응형 자막 사용의 체크를 해제할 수 있습니다.
자주 하는 질문
1. 뱁믹스 1과 뱁믹스 2의 차이는?
뱁믹스 2는 전문가 분들이 더 적응하시기 편한 형태(트랙 방식)로 UI가 개선되었다는 점입니다. 멀티 트랙을 지원하여 영상 위에 영상, 또는 이미지 올리기를 손쉽게 하실 수 있으며, 영상편집, 배경음악, 자막을 한눈에 보실 수 있고, 초고화질인 4K 영상 편집도 지원됩니다. (4K 영상 편집은 고사양 컴퓨터 환경에서 작업해 주세요.)
2. 여러 개의 프로젝트 파일을 합치는 방법
1. 키보드에서 F7 키를 눌러 프로젝트 옵션 메뉴를 활성화합니다.
2. [+효과 추가] 버튼을 누르고 [프로젝트 도구] 카테고리에서 프로젝트 변환기 옵션을 추가합니다.
3. 뱁믹스 2 프로젝트 합치기 버튼을 클릭합니다.
4. 통합하고자 하는 프로젝트의 개수를 입력합니다.
5. 팝업창에서 합칠 프로젝트들을 순서대로 선택합니다.
6. 모든 선택이 완료되면 통합 프로젝트가 자동으로 생성됩니다.
7. 생성된 통합 프로젝트 파일을 열기 위해 [파일] 메뉴에서 [프로젝트 열기]를 선택합니다.
8. 통합 프로젝트 파일을 선택해서 열어줍니다.
9. 로딩이 끝나면 프로젝트 창에서 선택한 프로젝트 파일이 합쳐져 보이는 것을 확인하실 수 있습니다.
3. 역재생하는 방법
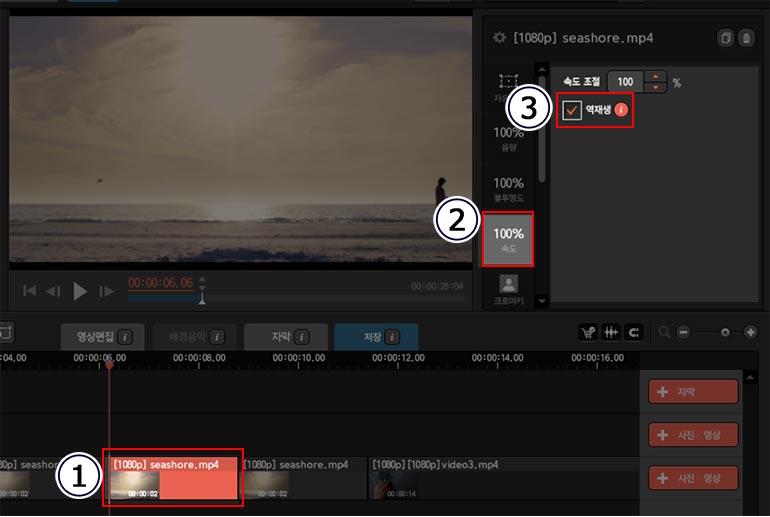
1. 역재생하고 싶으신 영상 클립을 선택합니다.
2. 오른쪽 상단 메뉴에서 [속도] 메뉴를 선택합니다.
3. '역재생' 옵션을 체크합니다.
만약 속도를 200%로 변경하고 역재생을 체크하시면 2배 빠르게 뒤로 감을 수 있습니다.
단, 역재생시 소리는 음소거됩니다.
'정보' 카테고리의 다른 글
| 7Zip, 압축 무료 프로그램 다운로드 (0) | 2024.02.23 |
|---|---|
| PeaZip, 무료 압축 프로그램 (0) | 2024.02.13 |
| 라이트웍스, 무료 동영상 편집 프로그램 (0) | 2024.01.16 |
| 모바비(Movavi) 무료 동영상 편집 프로그램 다운로드, 기능 (0) | 2024.01.09 |
| 파워디렉터 무료 동영상 편집 프로그램 다운로드, 기능, 배우기 (0) | 2023.12.20 |