티스토리 뷰
알캡처는 다양한 화면 캡처와 간편한 편집이 가능한 무료 프로그램으로 쉽고 빠르게 화면을 캡처할 수 있습니다. 아래를 통해 알캡처 무료 다운로드와 사용법, 단축키 설정, 스크롤 캡처하는 방법, 트레이에서 제거하거나 설정하는 방법을 살펴보겠습니다.
목차

알캡처 무료 다운로드
알캡처는 7가지 다양한 화면캡처가 가능하고 캡처 후 이미지 위에 그림을 그리거나 간단한 수정을 할 수 있고, 캡처한 이미지를 목록으로 쌓아 보여줘서 캡처한 이미지 확인이나 관리가 가능한 프로그램입니다. 아래를 통해 이용해 보십시오.
사용법

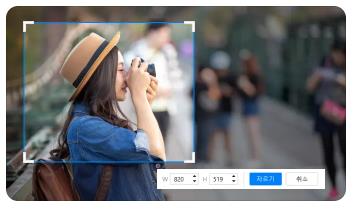
다양한 캡처 옵션 : 다양한 상황에서도 편리하게 사용할 수 있는 7종으로 사각형/자유형 캡처, 창 캡처, 단위영역 캡처, 전체화면 캡처, 스크롤 캡처, 크기지정 캡처를 지원합니다.
간편한 편집 도구 : 캡처한 이미지에서 원하는 부분만 추출할 수 있는 크롭 도구와, 민감한 정보를 가릴 수 있는 모자이크 도구 등 캡처 결과를 간단히 수정할 수 있는 편집 도구를 제공합니다.
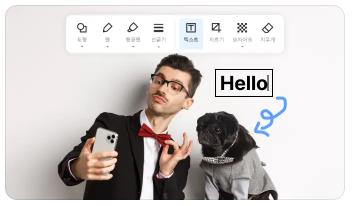

손쉬운 그리기 도구 : 펜, 도형, 형광펜, 텍스트 도구, 지우개 등의 그리기 도구로 글씨를 쓰거나 도형을 그리고, 이미지의 특정 부분을 강조할 수 있습니다.
최근 캡처 목록 : 캡처한 이미지를 목록에 차곡차곡 쌓아 볼 수 있으며, 최근 캡처 목록을 통해 이전에 캡처한 이미지 확인은 물론 중요한 캡처 이미지를 다운로드할 수 있습니다.

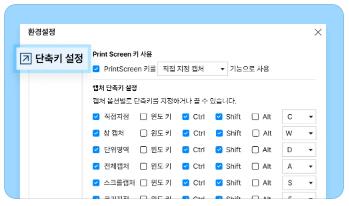
AI 배경 제거 beta : 신규 beta 기능은 AI 배경 제거를 해줘서 캡처한 이미지에서 불필요한 배경을 지우거나, 원하는 영역만 골라서 저장할 수 있습니다.
화면 캡처 단축키 : 단축키로 언제든지 편리하게 알캡처를 실행할 수 있습니다. 그래서 툴팁이나 마우스가 오버되었을 때에도 순간포착이 가능합니다.
단축키
알캡처 실행 후 1. 키보드의 F4버튼을 누르거나 아니면 2. 메뉴 > 환경설정 버튼을 클릭해 환경 설정 창을 띄우신 후 ‘종료버튼 클릭시 트레이로 최소화’ 항목과 ‘Windows 시작시 자동 실행’ 항목에 체크 해 두면 이후 언제든지 알캡처를 단축키로 실행시킬 수 있습니다.
알캡처 최초 설치 후 기본으로 세팅된 단축키는 아래와 같습니다.
- PrintScreen 키
- Ctrl+Shift+C 직접 지정 캡처
- Ctrl+Shift+W 창 캡처
- Ctrl+Shift+D 단위영역 캡처
- Ctrl+Shift+A 전체캡처
- Ctrl+Shift+S 스크롤 캡처
- Ctrl+Shift+F 지정사이즈 캡처
단축키는 환경설정 옵션에서 원하는 조합으로 변경 하실 수 있습니다.
스크롤 캡처하는 방법
스크롤 캡처는 가려져 보이지 않는 긴 세로 영역을 한번에 캡처해 주는 기능으로 알캡처에서 하는 방법을 알아보겠습니다.
1. 메뉴에서 스크롤 캡처를 선택합니다.
2. 캡처를 원하는 스크롤 영역으로 마우스를 이동하면 자동으로 선택됩니다.
3. 선택 된 영역 위에서 마우스를 클릭하면 스크롤이 처음 위치부터 자동으로 아래로 내려가며 캡처됩니다.
트레이 설정
1. 알캡처를 종료하지 않았는데 트레이에서 사라졌을때
알캡처 실행 후 키보드의 F4버튼을 누르거나 아니면, 메뉴 > 환경설정 버튼을 클릭해 환경 설정 창이 뜹니다.
설정 창에서 '일반설정-기본설정' 항목에서 ‘종료버튼 클릭시 트레이로 최소화’ 항목 체크와 ‘Windows 시작시 자동실행’ 항목에 체크가 해제되어 있지는 않은지 확인하십시오.
참고로 ‘종료버튼 클릭시 트레이로 최소화' 항목에 체크되어 있어도 ‘Windows 시작시 자동 실행’ 항목에 체크가 해제되어 있다면 윈도우 재 부팅 시 알캡처 아이콘은 유지되지 않습니다.
2. 알캡처를 종류 했는데 트레이에 계속 남아있을 때
알캡처의 기본 설정은 실행 후 종료버튼을 누르면 트레이에 머물러 있으며 단축키를 사용하여 실행이 가능하지만, 알캡처 프로그램 종료 후 트레이에 남아 있지 않게 하기 위해서는 아래와 같이 설정하시면 됩니다.
메뉴 -> 환경설정 -> 일반 설정 -> 기본설정에서 '종료버튼 클릭시 트레이로 최소화'를 체크 해제하고, 'Windows 시작시 자동 실행'을 체크 해제하시면 됩니다.

'정보' 카테고리의 다른 글
| 오캠 무료 다운로드, 화면 녹화하는 방법 (0) | 2024.06.14 |
|---|---|
| 에스캡쳐 다운로드, 사용방법 (0) | 2024.06.04 |
| 다캡처, 화면 캡처 무료 다운로드, 주요 기능 (0) | 2024.03.14 |
| 다FTP(DaFTP) 무료 다운로드, 주요 기능 (0) | 2024.03.06 |
| 다집, 무료 압축 프로그램, 주요 기능 (0) | 2024.03.05 |

