티스토리 뷰
오캠은 간단하게 원클릭으로 화면 녹화를 할 수 있는 무료 프로그램입니다. 아래를 통해 오캠 프로그램의 메인화면 구성과 기능, 화면 녹화는 방법을 살펴보겠습니다.
목차

오캠 무료 다운로드
위를 통해 오캠 프로그램이 안 된다면 아래를 통해 이용해 보십시오.
오캠 프로그램의 메인 화면 구성과 기능에 대해 살펴보겠습니다.

녹화
오캠의 녹화는 월클릭으로 화면 녹화 또는 소리만 녹음할 수 있습니다. 아래에서 화면 녹화하는 방법에 대해 좀 더 자세히 살펴보겠습니다.
캡처
오캠의 캡처는 원클릭 화면 또는 게임 화면을 캡처합니다. 녹화 중이나 게임 중에 캡처가 가능합니다.
크기조절
크기조절은 마우스 드래그로 녹화 영역의 크기를 조절합니다.
열기
녹화 된 영상, 녹음된 소리, 캡처한 이미지가 저장되어 있는 폴더를 윈도우 탐색기로 엽니다.
코덱
녹화를 할 때 사용하려는 코덱을 선택합니다. 기본적으로 오캠의 내장되어 있는 코덱, 엔비디아 NVENC 와 같은 하드웨어 코덱 및 VFW ( 외장 코덱 )을 사용하실 수 있습니다.
소리
화면 녹화 및 소리만 녹음 시 시스템 소리만 녹음할지 마이크도 같이 녹음할지 또는 소리를 녹음하지 않을지에 대해서 설정 할 수 있습니다.
게임녹화
게임을 녹화하려면 게임녹화 버튼을 클릭하고 게임녹화 버튼이 활성화되면, 게임창을 활성화 한 후 녹화 단축키를 눌러서 게임을 녹화할 수 있습니다.
화면 녹화하는 방법
오캠에서 화면 녹화하는 방법은 아주 간단합니다. 우선 오캠 프로그램을 실행합니다.

연두색으로 된 사각 박스가 나옵니다. 이것을 화면 녹화할 영역을 설정해 줍니다. 가운데 십자가 모양의 화살표는 영역을 이동할 때 사용하시면 됩니다. 각 모너리의 작은 연두색 사각형은 영역의 크기를 조절합니다.

화면 녹화할 영역을 설정하셨으면, 메뉴에 있는 녹화 버튼을 클릭하시거나 기본 단축키 F2를 눌러서 녹화를 시작합니다. 참고로 간편한 단축키는 설정, 변경이 가능합니다.
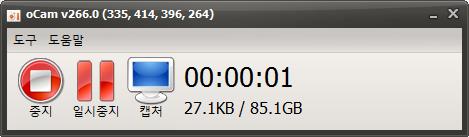
녹화가 시작되면 위와같이 오캠 메인 화면이 바뀝니다. 여기서 녹화가 끝내려면 중지, 일시중지를 원하면 일시중지를 녹화 중 캡처를 원하면 캡처를 선택하시면 됩니다.
위 화면을 보시면 녹화 시간, 녹화 중인 파일의 크기, 하드 디스크의 남은 공간이 표시가 됩니다.
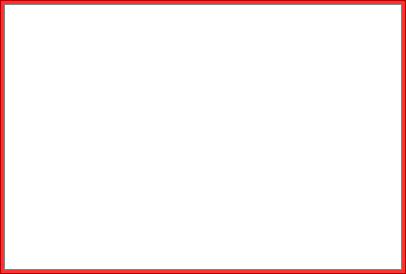
참고로 녹화 중 일때는 연두색 박스가 위와 같이 빨간색 박스로 바뀝니다.

녹화가 끝나면 열기를 클릭하시면 녹화된 파일이 있는 폴더로 바로 열립니다.
'정보' 카테고리의 다른 글
| 2024년 재산세, 주택공시가격, 재산세 계산기 (0) | 2024.07.02 |
|---|---|
| 흰캡처 무료 다운로드, 화면 캡처 사용방법 (0) | 2024.06.20 |
| 에스캡쳐 다운로드, 사용방법 (0) | 2024.06.04 |
| 알캡처 무료 다운로드, 사용법, 단축키, 스크롤, 트레이 (0) | 2024.04.09 |
| 다캡처, 화면 캡처 무료 다운로드, 주요 기능 (0) | 2024.03.14 |


